A work order reflects what needs to be accomplished to satisfy a single contract line. The main purposes of a work order are to (1) schedule and deliver products/services for a contract, and (2) indicate how much actual product/service has been provided.
Instead of the typical document with multiple lines, an ActivityHD work order represents a single line only. This means you have more flexibility in how you manage work orders for contracts. For instance, while you may want to group all work orders for a single contract and print them as one document, you can also group and print work orders by type, or by all work orders which need to be done on a particular day, or you can print each work order as a separate document.
In ActivityHD, most work orders are created by processing one or more contracts. Processing creates one work order per contract line. You can also create new work orders which pertain to a particular contract. Use the "new" method only to add "other charges" to a contract when you do not want to alter the original contract with new lines.
![]() Create work orders by processing contracts
Create work orders by processing contracts
Create work orders by processing contracts
Note
Only contracts with a status of "Master" which contain unprocessed, unsettled contract lines can be processed to create work orders.
- In the Navigation pane, highlight the Contracts Processing > Contracts folder.
- Start the process wizard.
- To process all or a filtered subset of contracts:
- Right-click the Contracts folder and select Select and Process Contracts from the shortcut menu.
On the Selection tab, define any filters to apply to the data.
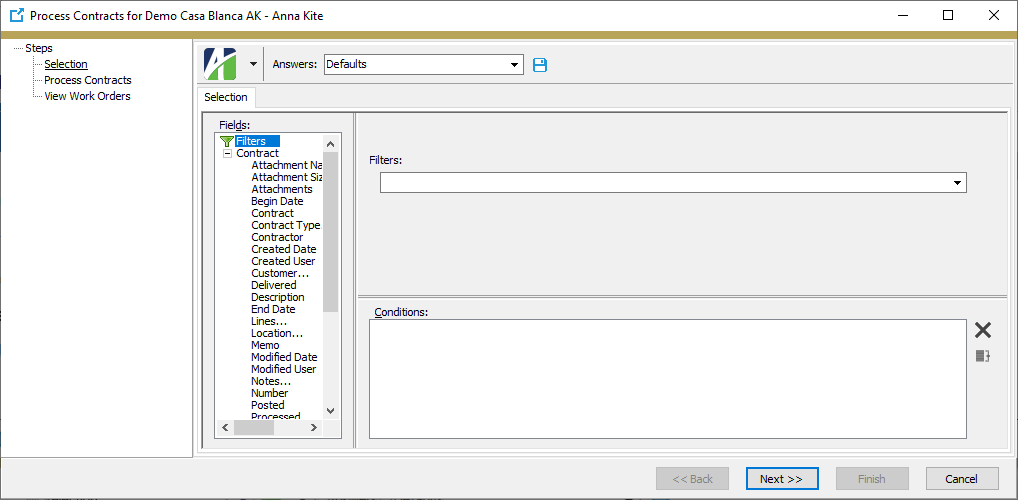
- Click Next >>.
- To process specifically selected contracts:
- In the HD view, select the contracts to process. You can use Ctrl and/or Shift selection to select multiple records.
- Click
 .
.
- To process a particular contract from the Contract window:
- In the HD view, locate and double-click the contract to process. The Contract window opens with the contract loaded.
- Click
 .
.
- To process all or a filtered subset of contracts:
-
You are prompted to confirm that you want to process the selected contract(s).
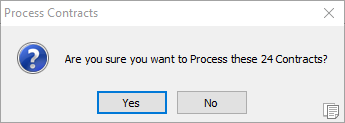
Click Yes. ActivityHD processes the contract(s) and reports its results.
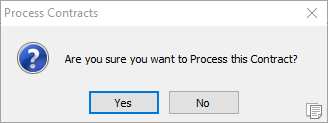
-
Click Next >> to view and work with the work orders which were created.
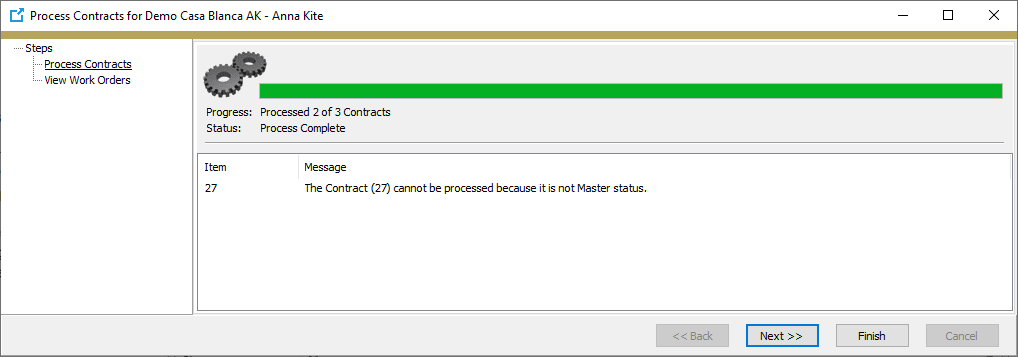
- Click Finish.
![]() Create a new work order to add "other charges" to a contract
Create a new work order to add "other charges" to a contract
Create a new work order to add other charges to a contract
- In the Navigation pane, highlight the Contracts Processing > Work Orders folder.
-
Click
 . The New Work Order window opens.
. The New Work Order window opens.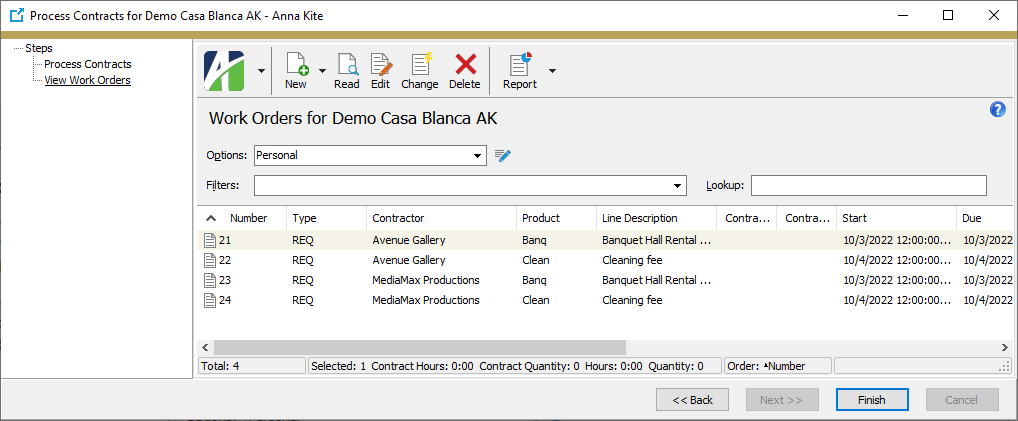
- Select the Contract associated with the work order.
- Select the Product associated with the work order. Additional fields are enabled depending on the product type.
- Select the Date that the work order is due.
- Enter the Start and End times for the work order. The duration of the work is calculated for you and entered in the Hours field.
- In the Quantity field, enter the number of units of the product/service that were used on the specified date.
- In the Price field, enter the price per unit of the product/service. If a default price is loaded, you can override it.
- If the work order has been completed, mark the Delivered checkbox.
- When you finish, save your changes.
Respond to the following fields as appropriate:
Work Orders Report
Purpose
The Work Orders Report produces a simple work order form for each work order in your selection.
Content
For each work order included on the report, the listing may show:
- contract number
- contract line
- customer
- work order number
- work order type
- attributes
- product
- start date and time, hours, quantity for product
- work order date, start and end times, hours, and quantity
- memos
- notes
- signature line.
Print the report
- In the Navigation pane, highlight the Contracts Processing > Work Orders folder.
- Start the report set-up wizard.
- To report on all or a filtered subset of work orders:
- Right-click the Work Orders folder and select Select and Report > Work Orders Report from the shortcut menu.
On the Selection tab, define any filters to apply to the data.
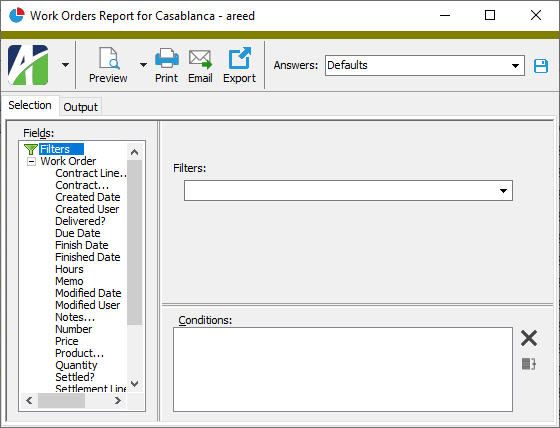
- To report on specifically selected work orders:
- In the HD view, select the work orders to include on the report. You can use Ctrl and/or Shift selection to select multiple records.
- Click
 and select Work Orders Report from the drop-down menu.
and select Work Orders Report from the drop-down menu.
- To report on a particular work order from the Work Order window:
- In the HD view, locate and double-click the work order to report on. The Work Order window opens with the work order loaded.
- Click
 and select Work Orders Report from the drop-down menu.
and select Work Orders Report from the drop-down menu.
- To report on all or a filtered subset of work orders:
- Select the Options tab.
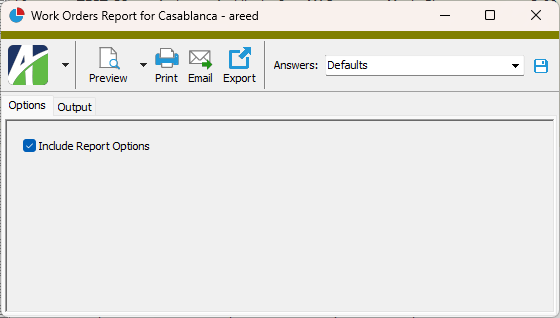
- To include a section at the end of the report with the report settings used to produce the report, leave the Include Report Options checkbox marked. To produce the report without this information, clear the checkbox.
- Select the Output tab.
- In the Design field, look up and select the report design to use.
There are two built-in report designs for the Work Orders Report:
- Work Orders Report Sample 1
- Work Orders Report Sample 2
- In the toolbar, click the icon for the type of output you want:
 - Provides access to two preview options.
- Provides access to two preview options.- Preview - Click the icon or click the drop-down arrow and select Preview from the drop-down menu to view the report in the Crystal Reports viewer.
- Preview to PDF - Click the drop-down arrow next to the icon and select Preview to PDF to view the report in the PDF reader.
 - Opens the Print dialog so that you can select and configure a printer and then print a paper copy of the report.
- Opens the Print dialog so that you can select and configure a printer and then print a paper copy of the report. - Opens the Report Email dialog so that you can address and compose an email that the report will be attached to. For best results, ensure your email client is running before you attempt to send a report via email.
- Opens the Report Email dialog so that you can address and compose an email that the report will be attached to. For best results, ensure your email client is running before you attempt to send a report via email. - Opens the Export Report dialog so that you can save the report to a file. File types include Crystal Reports (.rpt), PDF (.pdf), Microsoft Excel (.xls), Microsoft Word (.doc), rich text (.rtf), and XML (.xml).
- Opens the Export Report dialog so that you can save the report to a file. File types include Crystal Reports (.rpt), PDF (.pdf), Microsoft Excel (.xls), Microsoft Word (.doc), rich text (.rtf), and XML (.xml).
Data extensions
The following data extension is available for the report:
- Work orders
Work Orders Listing
Purpose
The Work Orders Listing provides a list of the work orders set up in your system.
Content
For each contract with work orders included on the report, the listing shows:
- contract number
- description
- work orders.
For each work order on a contract, the listing shows:
- work order number
- description
- date
- time
- hours
- quantity
- price
- delivery indicator.
In addition, you can include one or more of the following:
- notes
- memos
- custom fields.
The following total appears on the report:
- record count.
Print the report
- In the Navigation pane, highlight the Contracts Processing > Work Orders folder.
- Start the report set-up wizard.
- To report on all or a filtered subset of work orders:
- Right-click the Work Orders folder and select Select and Report > Work Orders Listing from the shortcut menu.
On the Selection tab, define any filters to apply to the data.
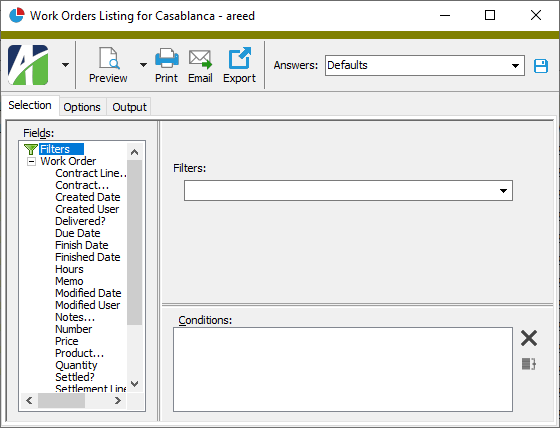
- To report on specifically selected work orders:
- In the HD view, select the work orders to include on the report. You can use Ctrl and/or Shift selection to select multiple records.
- Click
 and select Work Orders Listing from the drop-down menu.
and select Work Orders Listing from the drop-down menu.
- To report on a particular work order from the Work Order window:
- In the HD view, locate and double-click the work order to report on. The Work Order window opens with the work order loaded.
- Click
 and select Work Orders Listing from the drop-down menu.
and select Work Orders Listing from the drop-down menu.
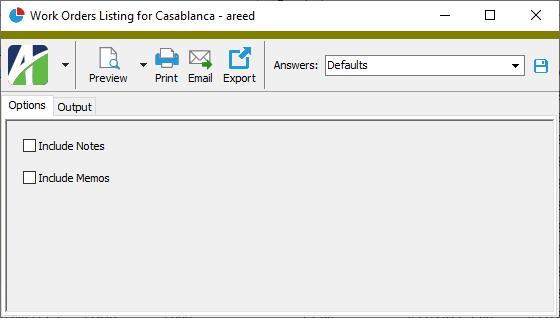
- To report on all or a filtered subset of work orders:
- On the Options tab, mark the checkbox(es) for the additional information to include:
- Notes
- Report Options. To include a section at the end of the report with the report settings used to produce the report, leave the checkbox marked. To produce the report without this information, clear the checkbox.
- Memos
- Custom Fields (only visible if custom fields are set up)
- Select the Output tab.
- In the Design field, look up and select the report design to use.
- In the toolbar, click the icon for the type of output you want:
 - Provides access to two preview options.
- Provides access to two preview options.- Preview - Click the icon or click the drop-down arrow and select Preview from the drop-down menu to view the report in the Crystal Reports viewer.
- Preview to PDF - Click the drop-down arrow next to the icon and select Preview to PDF to view the report in the PDF reader.
 - Opens the Print dialog so that you can select and configure a printer and then print a paper copy of the report.
- Opens the Print dialog so that you can select and configure a printer and then print a paper copy of the report. - Opens the Report Email dialog so that you can address and compose an email that the report will be attached to. For best results, ensure your email client is running before you attempt to send a report via email.
- Opens the Report Email dialog so that you can address and compose an email that the report will be attached to. For best results, ensure your email client is running before you attempt to send a report via email. - Opens the Export Report dialog so that you can save the report to a file. File types include Crystal Reports (.rpt), PDF (.pdf), Microsoft Excel (.xls), Microsoft Word (.doc), rich text (.rtf), and XML (.xml).
- Opens the Export Report dialog so that you can save the report to a file. File types include Crystal Reports (.rpt), PDF (.pdf), Microsoft Excel (.xls), Microsoft Word (.doc), rich text (.rtf), and XML (.xml).
Data extensions
The following data extension is available for the report:
- Work orders
Work Order Record ID
The contract associated with the work order.
Press F3 to look up the value.
If a value is already selected, you can press F4 to open the record in its native editor.
Work Order tab
The attribute items associated with the specified contract. You can drill down on an attribute item code to open the attribute item record.
Press F3 to look up the value.
If a value is already selected, you can press F4 to open the record in its native editor.
The product associated with the work order.
Press F3 to look up the value.
If a value is already selected, you can press F4 to open the record in its native editor.
Custom tab
This tab is visible if custom fields exist for the entity. At a minimum, if there are custom fields, a Fields subtab will be present. One or more additional categories of subtabs may also be visible.
Fields subtab
This tab prompts for values for any custom fields set up for entity records of this entity type. Respond to the prompts as appropriate.
References subtab
This tab is visible if other records reference the current record.
Example
Suppose a custom field exists on PRCodes that references an ARCode. On the ARCode record, on the Custom > References subtab, you can view all the PRCodes which reference that ARCode.
Exchange Folder subtab
This tab is visible only if you set up a custom field with a data type of "Exchange Folder". The label on this tab is the name assigned to the custom field.
This tab shows the contents of the specified Exchange folder.
File subtab
This tab is visible only if you set up a custom field with a data type of "File". The label on the tab is the name assigned to the custom field.
This tab renders the contents of the specified file according to its file type.
Internet Address subtab
This tab is visible only if you set up a custom field with a data type of "Internet Address". The label on this tab is the name assigned to the custom field.
This tab shows the contents of the specified web page.
Network Folder subtab
This tab is visible only if you set up a custom field with a data type of "Network Folder". The label on this tab is the name assigned to the custom field.
This tab shows the contents of the specified network folder.
Notes tab
The Notes pane shows the Notes HD view filtered to show all notes for the selected work order.
Double-click a row in the pane to drill down to its record in the Note window.
Attachments tab
The Attachments tab is visible if any record for a given entity has an attachment. If the Attachments tab is not visible, this implies that no record of the entity type has an attachment on it; however, once an attachment is added to any record of the entity type, the Attachments tab will become available.
Other tab

|
Extras\Contracts Processing\Import CP Work Orders.xls |
Work orders security
Common accesses available on work orders
Work order filters
The following built-in filters are available for work orders:
| Filter Name | Effect |
|---|---|
| ? Contract Number | Prompts for a contract number and lists the work orders with the specified contract number. |
| ? Contract Type | Prompts for a contract type and lists the work orders with the specified contract type. |
| ? Customer Code | Prompts for a customer code and lists the work orders with the specified customer code. |
| ? Due Date Range | Prompts for a range of work order due dates and lists the work orders with a due date in that date range inclusive. Blank Begin Date and/or End Date are allowed. |
| ? Product | Prompts for a product code and lists the work orders with the specified product code. |
| ? Work Order Type | Prompts for a work order type and lists the work orders with the specified work order type. |
| Undelivered Work Orders | Lists the work orders which are not flagged as "Delivered". |
| Unsettled Work Orders | Lists the work orders which have not been settled. |
Report Email dialog
- Windows user default account. Sends email using the user's Windows default email account. For most users, this is the account configured in Outlook or another email client application.
- Server personal. Sends email using the email configuration for the system or company server and the email address on the current user's authorized user record. The authorized user record must have a confirmed email address.
- Server generic. Sends email using the email configuration and "from" address for the system or company server. This option requires "Send generic" access to the Server Email resource.
|
5225 S Loop 289, #207 Lubbock, TX 79424 806.687.8500 | 800.354.7152 |
© 2025 AccountingWare, LLC All rights reserved. |